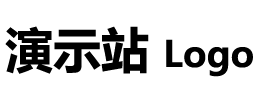使用PS进行图像抠图放在另一个图的技巧与步骤
本文详细介绍了如何使用Adobe Photoshop进行图像抠图并将其放置在另一个图像中。通过选择抠图工具、复制粘贴选区、调整大小和位置,以及进行细节修饰,你可以创建出令人惊叹的合成效果。掌握这些技巧,将帮助你实现更多有趣的图像合成作品。
PS怎么抠图放在另一个图
Adobe Photoshop是一款功能强大的图像处理软件,它提供了多种工具和技术来进行图像编辑和合成。其中一个常见的需求是将一个图像的某个元素抠出并放置到另一个图像中,以创建各种有趣的合成效果。本文将详细介绍如何使用Photoshop进行图像抠图并放在另一个图中。
步骤一:打开图像
首先,打开Photoshop软件并导入你想要进行操作的两个图像。你可以通过点击“文件”菜单并选择“打开”来打开图像文件。
步骤二:选择抠图工具
在Photoshop工具栏中,你可以找到多个用于抠图的工具。其中最常用的工具是“套索工具”、“魔术棒工具”和“快速选择工具”。
使用“套索工具”可以手动绘制选区,逐渐围绕要抠出的元素进行选择。使用“魔术棒工具”可以根据颜色和色调自动选择相似区域。使用“快速选择工具”可以根据画笔移动的方向和速度自动选择相似区域。
步骤三:进行抠图
一旦选择了合适的抠图工具,就可以开始进行抠图操作。
使用选区工具在第一个图像中选择要抠出的元素。确保选择区域尽量准确地围绕目标元素,以获得更好的抠图效果。
步骤四:复制和粘贴选区
完成选区后,点击“编辑”菜单并选择“复制”(或使用快捷键Ctrl C)将选区复制到剪贴板中。
切换到第二个图像,点击“编辑”菜单并选择“粘贴”(或使用快捷键Ctrl V)将剪贴板中的选区粘贴到新的图像中。
步骤五:调整大小和位置
在第二个图像中,你可以使用移动工具和变换工具来调整粘贴的选区的大小和位置。
使用移动工具可以拖动选区到所需的位置,使用变换工具可以调整选区的大小和角度。你还可以使用“编辑”菜单中的其他变换选项来进行更高级的调整。
步骤六:细节修饰
一旦将选区粘贴到第二个图像中并调整好大小和位置,你可以进行一些细节修饰来使合成效果更加逼真。
首先,可以使用橡皮擦工具或图层蒙版来去除选区周围的多余部分,使抠出的元素与背景更好地融合。
其次,可以对粘贴的选区进行颜色、亮度和对比度的调整,以使其与目标图像的整体风格和色调相匹配。你可以使用调整图层功能(如色彩平衡、曲线等)或使用图像调整功能(如色阶、亮度/对比度等)来实现这些调整。
另外,如果需要进一步增强合成效果,你可以在选区周围添加阴影、光晕或其他特效。通过使用绘画工具和图层样式,你可以自由发挥创意,使合成图像更加生动有趣。
步骤七:保存和导出
完成所有的调整和修饰后,你可以点击“文件”菜单并选择“保存”来保存整个工作文件,以便日后进行修改和编辑。
如果你希望将合成图像导出为独立的图像文件,可以点击“文件”菜单并选择“导出”或“另存为”来选择合适的文件格式(如JPEG、PNG等)和保存位置。
结论
使用Adobe Photoshop进行图像抠图并放在另一个图中是一项常见的图像合成任务。通过选择合适的抠图工具、进行选区复制粘贴、调整大小和位置,以及进行细节修饰,你可以创建出惊人的合成效果。
尽管本文提供了一般的步骤和技巧,但在实际操作中可能会遇到各种情况和挑战。因此,建议多加练习和尝试,并利用Photoshop的丰富功能和工具来发挥创意,实现更多精彩的图像合成作品。
相关文章
- 讽刺看透人心的句子 看清人和事的精辟说说
- 长白山西坡冬季游攻略:不容错过的旅行指南!
- 汪士慎,汪士慎作品
- 章子怡的老公是谁 老公周一围和章子怡再同框
- 琉森湖
- 消费英文,与消费有关的单词
- 个人查征信有影响吗
- 横笛
- 湖州市织里镇 织里镇有几个街道
- 独一无二的网名简短好听 高端大气上档次的网名
- 家用空调怎么制热
- 融资性租入固定资产的会计分录
- 年轻和年青有什么区别?(年轻和年青的区别)
- 苹果手机怎么能恢复原来的系统
- 囫囵吞枣的意思是什么意思这则寓言对你有什么启发
- 中国注册会计师协会官方网站
- 哈尔滨农垦职业学院
- 女生说性格不合适还有救不,要离婚怎么说挽回的话
- 荷兰时间与北京时间对照表 荷兰时间跟北京时间
- 猪肉白菜饺子馅怎么调