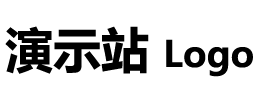win10鼠标光标不见了
win10鼠标光标不见了
Win10鼠标光标不见了
Windows 10操作系统作为全球最广泛使用的操作系统之一,为数不少的用户提供了出色的使用体验。然而,有时候用户可能会面临一个令人困扰的问题:鼠标光标不见了。这个问题可能会在使用过程中突然出现,但幸运的是,有一些简单的方法可以帮助您解决这个问题。
1. 验证硬件问题
首先,让我们确认一下鼠标硬件是否正常。您可以尝试将鼠标连接到另一台计算机上,或者将另一个鼠标连接到您的计算机上,以排除硬件故障的可能性。如果另一个鼠标在您的计算机上工作正常,那么问题可能在于原始鼠标本身。
2. 使用键盘操作
如果您的鼠标不起作用,您可以尝试使用键盘来进行基本的操作。Windows操作系统具有丰富的键盘快捷键,可以帮助您浏览和操作计算机。例如,您可以使用Tab键来在窗口和应用程序之间切换,使用Enter键来选择项目,使用Alt Tab来切换应用程序,以及使用Windows键来打开开始菜单。
3. 重新启动计算机
有时,重新启动计算机可以解决鼠标光标不可见的问题。尝试点击Windows开始按钮,然后选择“重新启动”选项。等待计算机重新启动后,检查鼠标是否恢复正常。
4. 更新鼠标驱动程序
过时的或损坏的鼠标驱动程序可能导致鼠标问题。您可以按照以下步骤更新鼠标驱动程序:
右键单击Windows开始按钮,选择“设备管理器”。 在设备管理器中,展开“鼠标和其他指针设备”。 右键单击您的鼠标,然后选择“更新驱动程序”。 选择“自动搜索更新的驱动程序”选项,然后按照提示进行操作。5. 检查鼠标设置
Windows 10提供了各种鼠标设置选项,您可以在“设置”中找到它们。确保您的鼠标设置没有意外更改。检查鼠标速度、滚动选项以及其他相关设置,以确保它们与您的偏好一致。
6. 安全模式
有时,计算机可能在安全模式下正常工作,这有助于确定是否存在软件冲突。您可以按照以下步骤进入安全模式:
点击Windows开始按钮,选择“设置”。 在“设置”中,选择“更新和安全”。 在左侧菜单中,选择“恢复”。 在“高级启动”下,点击“立即重新启动”。 选择“故障排除”>“高级选项”>“启动设置”>“重新启动”。 按照提示选择启动模式,选择安全模式。一旦进入安全模式,检查鼠标是否恢复正常。如果是,那么问题可能与某个安装的程序或驱动程序有关。
7. 更新操作系统
确保您的Windows 10操作系统是最新版本。Microsoft定期发布更新和修复程序,以解决已知问题。前往“设置”>“更新和安全”>“Windows更新”来检查是否有可用的更新。
鼠标光标不见了是一个令人不快的问题,但通常可以通过上述方法轻松解决。首先,验证硬件问题,然后尝试使用键盘操作。如果问题仍然存在,可以尝试重新启动计算机、更新鼠标驱动程序、检查鼠标设置、进入安全模式或更新操作系统。希望这些方法能够帮助您解决Win10鼠标光标不可见的问题,让您的计算机使用体验更加愉快。