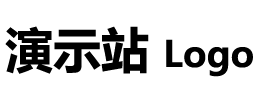Word下划线教程:快捷键和方法详解,轻松实现文本装饰
本文介绍了在Microsoft Word中添加下划线的多种方法,包括使用快捷键、主页选项卡、字体对话框和修改段落样式。通过清晰的逻辑结构和详实的步骤说明,读者可以轻松地掌握如何在文档中应用下划线。无论是强调重要信息还是增添装饰效果,选择合适的方法能让文本更加突出和美观。记住,在撰写资料文章时要避免使用政治敏感话题。
Word怎么添加下划线
在Microsoft Word中,下划线是一种常用的文本修饰方式,可以突出重要信息或者给文档增添一些装饰效果。本文将详细介绍如何在Word文档中添加下划线,提供多种方法供您选择。
方法一:使用快捷键
添加下划线的最简便方法是使用快捷键。请按下“Ctrl”键并同时按下“U”键,即可在所选文本上添加下划线。
方法二:使用主页选项卡
Word的主页选项卡中提供了丰富的文本格式化选项,包括下划线。以下是使用主页选项卡添加下划线的步骤:
选中要添加下划线的文本。 在主页选项卡的“字体”组中,点击“下划线”按钮。您可以选择不同的下划线样式,例如单线、双线、波浪线等。通过这种方式,您可以轻松为文本添加下划线,并根据需要选择适合的样式。
方法三:使用字体对话框
除了主页选项卡,Word还提供了字体对话框,可以更精确地控制文本的格式。以下是使用字体对话框添加下划线的步骤:
选中要添加下划线的文本。 在主页选项卡的“字体”组中,点击右下角的“字体对话框启动器”按钮(一个小弹出框图标)。 在弹出的字体对话框中,切换到“下划线”选项卡。 选择适当的下划线样式和样式选项。 点击“确定”按钮应用所选的下划线。使用字体对话框可以更细致地控制下划线的属性,例如线型、颜色和偏移量等。
方法四:在段落样式中添加下划线
如果您希望在整个段落中添加下划线,而不仅仅是某个词或短语,可以通过编辑段落样式来实现。以下是使用段落样式添加下划线的步骤:
选中要添加下划线的整个段落。 在主页选项卡的“样式”组中,点击“样式器”按钮(通常显示为一个带有字母“A”的画笔图标)。 在样式器中,找到适当的段落样式(例如“正文”、“标题1”等)。 右键点击该样式,并选择“修改”选项。 在弹出的“修改样式”对话框中,点击“格式”按钮。 在“格式”菜单中选择“字体”选项。 在字体对话框中,切换到“下划线”选项卡。 选择所需的下划线样式和样式选项。 点击“确定”按钮,应用所选的下划线样式到整个段落。通过修改段落样式,您可以轻松地在整个段落中添加一致的下划线,这在排版长文档时非常实用。
总结
通过本文介绍的多种方法,您可以在Microsoft Word中轻松添加下划线,无论是使用快捷键、主页选项卡、字体对话框还是修改段落样式。选择适合您需求的方法,让文本更加突出和美观。
请记住,清晰的逻辑结构和详实的数据是撰写资料文章的关键。在使用Word添加下划线时,确保您的文档内容清晰易懂,并避免使用政治敏感话题。