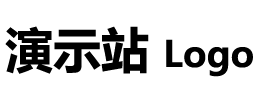轻松上网!笔记本电脑连接无线网络指南
无线网络的普及使得笔记本电脑成为了现代生活中必不可少的工具之一。本文详细介绍了连接笔记本电脑到无线网络的步骤,包括确认适配器、打开无线功能、查找网络、输入密码并连接,最后验证连接。通过这些简单的步骤,您可以轻松地享受到随时随地的网络连接便利,畅快地上网浏览各种资源。
笔记本电脑如何连接无线网络
无线网络的普及使得笔记本电脑成为了现代生活中必不可少的工具之一。通过连接无线网络,我们可以享受到便捷的上网体验,并轻松访问互联网上的各种资源。本文将详细介绍如何连接笔记本电脑到无线网络。
1. 确认无线网络适配器
在连接笔记本电脑到无线网络之前,首先要确认电脑是否配备了无线网络适配器。绝大多数现代笔记本电脑都内置了无线网络功能,通常以Wi-Fi标识。
要确认电脑是否具备无线网络适配器,可以按下Win键和R键组合,打开运行窗口,输入“devmgmt.msc”并按下回车键,打开设备管理器。在设备管理器中,展开“网络适配器”类别,查看是否有无线网卡或Wi-Fi适配器的项。如果有,说明电脑已经具备了无线网络功能。
2. 打开无线功能
一些笔记本电脑具备物理开关来打开或关闭无线功能,通常在电脑的侧面或前面,标有Wi-Fi或具有无线图标的按钮。找到该开关并将其打开,确保无线功能处于启用状态。
如果电脑没有物理开关,可以通过操作系统的设置来打开无线功能。在Windows操作系统中,可以点击任务栏右下角的Wi-Fi图标,打开无线网络菜单,并确保“无线局域网”选项处于打开状态。在MacOS中,可以点击菜单栏上方的Wi-Fi图标,选择“打开Wi-Fi”。
3. 查找可用的无线网络
一旦无线功能打开,笔记本电脑将开始搜索附近可用的无线网络。在Windows操作系统中,点击任务栏右下角的Wi-Fi图标,会显示附近的无线网络列表。在MacOS中,点击菜单栏上方的Wi-Fi图标,同样可以查看可用的无线网络。
从列表中选择您要连接的无线网络。通常,无线网络名称(SSID)会显示在列表中,您可以根据自己的需求选择一个合适的网络。
4. 输入密码并连接
大多数无线网络都需要密码才能连接,以确保网络安全。当您选择一个无线网络时,系统会提示您输入密码。输入正确的密码后,点击连接按钮,笔记本电脑将尝试连接到所选的无线网络。
请确保输入的密码准确无误,特别是区分大小写和特殊字符。如果密码输入正确且无线网络信号强度良好,笔记本电脑将很快连接到无线网络,并获得互联网访问权限。
5. 验证网络连接
连接到无线网络后,您可以打开浏览器并访问任何网站,以验证网络连接是否成功。如果您能够正常访问网页,表示您的笔记本电脑已成功连接到无线网络。
如果无法连接到无线网络,可以尝试重新启动笔记本电脑、重新输入密码、移动至信号强度更好的位置或联系网络管理员寻求帮助。
结论
通过以上步骤,您可以轻松地将笔记本电脑连接到无线网络。连接到无线网络后,您将享受到随时随地的网络连接便利,并能够畅快地上网浏览、收发电子邮件、进行在线交流等各种网络活动。
无线网络连接的可用性和便捷性使得我们能够更好地利用和探索互联网的资源,为我们的工作和娱乐提供了更多的可能性。
相关文章
- 成都武警指挥学校地址(武警成都指挥学院官网)
- 口加客念什么地名(口加客念什么)
- 日语中“尻”是什么意思,速度
- 山西省招办赵丽华(山西省招办)
- 夏天空调怎么开最省电又凉快
- 毛蛋是什么 毛蛋起源于中国哪里
- 海野伊鲁卡(关于海野伊鲁卡简述)
- 让头发不毛躁的小窍门
- 农业银行怎么激活银行卡
- 观音菩萨的道场是哪里
- oppo如何进入私密相册
- 情深深雨蒙蒙方瑜怎么死的
- 笔记本如何连接wifi
- 王民忠(关于王民忠介绍)
- 平凉市甘肃医学院是几本院校尽快回答
- 粕怎么读 粕的拼音是什么
- 泰国国王(关于泰国国王简述)
- 学宪法讲宪法心得体会(学习宪法心得体会5篇)
- 劳务是什么?
- 环保酵素怎样制作方法(环保酵素的制作方法)