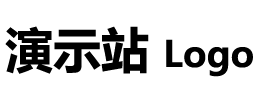Microsoft Word如何设置行间距?最详细步骤解析!
本文介绍了在Microsoft Word中如何设置行间距。适当的行间距可以提高文档的可读性和理解性。文章详细介绍了设置行间距的步骤,包括选择文本、进入"段落"对话框、设置行间距和应用更改。此外,还提及了其他与行间距相关的选项,如段前段后间距和文本的行高。通过本文的指导,读者可以轻松优化文档的排版,使其更易于阅读和理解。
Word怎么设置行间距
在使用Microsoft Word编辑文档时,设置行间距是一项非常基本且重要的任务。适当的行间距可以提高文档的可读性,使其更易于阅读和理解。本文将介绍如何在Microsoft Word中设置行间距。
步骤一:打开Microsoft Word并选择文本
首先,打开Microsoft Word并加载需要设置行间距的文档。选择您想要设置行间距的段落或整个文档。您可以通过单击并拖动鼠标来选择一段文本,或者按Ctrl A选择整个文档。
步骤二:进入“段落”对话框
接下来,点击页面顶部的“布局”选项卡,然后在“段落”区域点击“对话框启动器”图标,即小箭头。这将打开“段落”对话框,您可以在其中进行行间距设置。
步骤三:设置行间距
在“段落”对话框中,您将看到一个名为“行间距”的选项。在这个选项下,您可以选择不同的行间距样式,例如“单倍行距”、“1.5倍行距”或“多倍行距”。您还可以选择自定义行间距。
如果您想自定义行间距,请在“行间距”下拉菜单中选择“多倍行距”选项。然后,在“多倍行距”旁边的文本框中输入您希望的行间距数值。例如,如果您想要设置为1.5倍行间距,只需在文本框中输入“1.5”。
步骤四:应用行间距设置
设置完行间距后,点击“确定”按钮以应用更改。您会看到所选文本或整个文档的行间距已根据您的选择进行调整。
其他行间距相关选项
除了设置行间距的基本选项之外,Microsoft Word还提供了其他与行间距相关的高级选项,例如段前段后间距和文本的行高。您可以在“段落”对话框的其他选项中进行设置。根据您的需要,调整这些选项可以进一步改善文档的排版和可读性。
总结
通过上述步骤,您可以轻松地在Microsoft Word中设置行间距。适当的行间距有助于提高文档的可读性,使其更易于阅读和理解。记住,在编辑文档时,根据您的需要选择适当的行间距样式或自定义数值,并且可以使用其他行间距相关选项来进一步优化文档的排版。
相关文章
- 板肋,人真的有板肋吗
- 武汉东湖学院怎么样2020年全国排名多少
- 2021青岛陪产假多少天男的
- 开学寄语幼儿园爸爸妈妈的话
- sin15度等于多少保留根号(sin15度等于多少)
- 大学大二学年自我鉴定
- 写在贺卡上的退伍温馨祝福语文案
- 捲怎么读 捲的拼音是什么
- 银行卡一类二类三类账户是什么意思
- cardboard的意思
- 2023黑龙江高考大学录取通知书什么时间能下来 发放时间几号
- 北方工业大学是一本还是二本
- 马尔泰若曦是宫女吗(马尔泰若曦是纯元皇后)
- 沙漠风暴行动发生在什么战争中(沙漠风暴是什么服务)
- 超准算你几岁结婚(算算你几岁结婚)
- 摩托罗拉翻盖手机,摩托罗拉历史所有机型
- 深圳户口本补办要哪些材料
- 国家一级运动员男子田径5000米的标准是多少分钟?
- 油电混合动力车,10万左右油电混合
- transistor