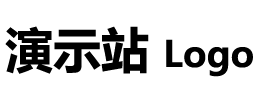计算机系统维护与组装
计算机系统维护与组装本文简介:实验一计算机系统部件认识一、计算机各部件微机是由硬件系统(简称硬件)和软件系统(简称软件)组成的。硬件是构成微机的各种物质实体的总称,是微机的物质基础。软件是包括微机正常工作所必须的各种程序的数据,其作用是扩大和发挥微机的功能,从而使微机有效地工作。可以说,硬件是微机的躯体,软件是微机的头脑和灵魂,
计算机系统维护与组装本文内容:
实验一
计算机系统部件认识
一、计算机各部件
微机是由硬件系统(简称硬件)和软件系统(简称软件)组成的。硬件是构成微机的各种物质实体的总称,是微机的物质基础。软件是包括微机正常工作所必须的各种程序的数据,其作用是扩大和发挥微机的功能,从而使微机有效地工作。可以说,硬件是微机的躯体,软件是微机的头脑和灵魂,两者缺一不可。没有软件的支持,再好的硬件配置也是毫无价值的,没有硬件,软件再好也没有用武之地。只有将两者有效地加以结合,微机才能发挥作用。在微机中加入一些用于运行多媒体数据的硬件的软件,如音箱、声卡、图形图像处理软件等,就构成了多媒体微型计算机。
微机硬件系统包括:主机、输入设备、输出设备、存储设备、功能卡。其中核心部件是CPU。整个硬件系统采用总线(BUS)结构,各部分之间通过总线相连,组成一个有机整体。
微机的组成:
1.
电脑主机
主机是控制微机工作的中心,它由许多部件组成,这些部件都封闭在主机箱内。
主机箱外部:
分为两种:立式(内部空间大,便于机器散热,对电脑部件的扩充非常方便)和卧式(卧式机箱可直接放在显示器下面,不额外占用空间)。
主机箱的正面有若干开关和指示灯,用于开机和显示其运行状态:
l
电源开关(Power)
l
硬盘指示灯(红色
HDD-LED)
l
电源指示灯(黄绿色)
l
Reset开关(复位:在不关闭电源的情况下重新启动计算机)
在主机箱的背面由一些接口组成,用于连接主机和外部设备:
l
输入电源(接主机电源)、输出电源(可用于接显示器电源)
l
PS/2:鼠标/键盘接口
l
USB:通用串行总线接口(可接U盘、数码相机、打印机等)
l
COM:串行接口(可接鼠标,扫描仪等)
l
LPT:并行接口/打印机接口(专接打印机)
l
VGA:视频插座(位于显卡上,用于连接显示器信号线缆)
主机箱内部:
主机箱的内部有主板、CPU、硬盘驱动器、软盘驱动器、内存条、CD—ROM驱动器、电源和多媒体功能卡(如声卡、网卡等)
CPU:英文全称是Central
Processing
Unit,即中央处理器,它是整个电脑系统的核心部件,往往是各种电脑档次的代名词。如以前的286、386到今天的Pentium、PentiumII等等。
主板:又可称作主机板(Mainboard)、系统板(Systemboard)或母板(Motherboard),是其他电脑零部件的载体,也是电脑最重要的部件之一。提供各种接口连接各种设备,用于控制微机的运行。
内存:内存是CPU可以直接寻址的存储器,专门用于存放程序及等待处理的数据,是电脑的记忆中心。又可分为随机存储器(RAM)和只读存储器(ROM)。
显示卡:(即显示适配器)用于主板和显示器之间的通信并控制显示器工作。
2.输入设备()
用于将计算机外部的信息输入计算机,常用的有:鼠标、键盘、摄像机、录像机的扫描仪等。
3.输出设备(Output)
用于将计算机内部的信息输出到外部,常用的设备有:打印机、显示器、音响、喇叭等。
4.存储设备
用于保存计算机信息,常用的设备有:软盘、硬盘、光盘、U盘等。
5.功能卡
为了使计算机实现某一方面的功能,例如:声卡。
微机软件系统包括系统软件和应用软件。
系统软件:计算机运行时必需的软件,例OS(操作系统
Win98、Win2K、WinXP)。
应用软件:应用软件是具有特定应用目标的程序组。
l
管理软件,如财务管理、***管理、商业管理等软件
l
计算机辅助设计软件
l
游戏和教学软件
l
数字信号处理及科学计算程序
计算机存储器容量的换算关系如下:
1B(字节)=8位二进制数
1KB(千字节)=1024B=210B
1MB=1024KB=1024×1024B=220B
1GB=1024MB=1024×1024×1024B=230B
1TB=1024GB=1024×1024×1024×1024B=240B
二、计算机配置清单
1:低端配置
处理器:赛扬G530
国盒+思民
北极熊散热器
主
板:映泰H61MGC纪念版
内
存:金士顿行货DDR3
4G
显示器:AOC
E2051F
LED
670元或者AOC
I2351FE
IPS屏
910元
20寸和23寸硬屏
240块钱的差别
机
箱:长城
W-08网吧机箱
电
源:金河田
S3008
额定250W
键鼠套装:雷柏
X120网吧有线键鼠
实测整机+显示器功耗
看网页电影60W
玩游戏70-80W
2012年4月行情
渠道提货价
配20显示器
总价1615元
购机1600-1800都是合理价位
2:中端配置
英特尔处理器:I3
2120
730
主板:技嘉GA-H61M-DS2
内存:
KST
4G
130
显卡:蓝宝石
HD
6770
512M
GDDR5白金版
775/4800MHz
显示器:Aoc
i2351Fe
IPS硬屏+LED超薄
910元
机箱:长城
W-08
电源:酷冷至尊
GX400W
额定400W
电源
80PLUS铜牌
主动式PFC
五年质保
260
键鼠套装:罗技
G100
游戏光电鼠标套装
总价
3190元
三:高端
英特尔四核八线程配置
CPU:E3
1230四核
1300
主板:技嘉H61MA-D2V
390
内存:KST
4G
130
显卡:微星
R6850
HAWK
950元或者微星N560GTX-至尊V5
1G/SE
810/4000MHz
1G/192bit
950元
(都是三年保)
显示器:Aoc
i2351Fe
IPS硬屏+LED超薄
910元
机箱:长城
W08
80
电源:酷冷至尊
GX400W
额定400W
电源
80PLUS铜牌
主动式PFC
五年质保
260
键盘鼠标:罗技G100套装
总价
:4190元
实验二
计算机系统部件的组装
一
组装前的准备工作
在进行计算机的组装操作之前,必须准备好所配置的各种部件以及所需要的工具。组装计算机系统,应按下列步骤做好准备工作:
(1)按事先拟定的配置方案购买好所有的配件。通常,要预先撰定好配置方案,根据配置的方案进行采购部件。
(2)从外观上检查各配件是否有损,特别是盒装产品一定要查看是否已拆过封。
(3)准备好安装场地。安装场地要宽敞、明亮,桌面要平整,电源电压要稳定。
(4)装机注意事项
①
消除静电。②看说明书。③注意防插错设计。④最小系统测试。
二.安装计算机硬件:
1.安装机箱
主要是如何拆开机箱.在机箱的背后拧下右面边上的两颗螺丝(有大有小两种螺丝)就可找开机箱。
2.
安装电源
先将电源装在机箱的固定位置上,注意电源的风扇要对朝机箱的后面,这样才能正确的散热。之后就用螺丝将电源固定起来。等安装了主板后把电源线连接到主板上。
3.
安装CPU
将主板上的CPU插槽旁边的把手轻轻向外拨再向上拉起把手到垂直位置,然后对准插入CPU。注意要很小心的对准后再插入,不然损坏了CPU,之后再把把手压回,把把手固定到原来的位置。并在CPU上涂上散热硅胶,这是为了与风扇上的散热片更好的贴在一起。
4.
安装风扇
要将风扇安装到主板的CPU上,先把风扇上的挂钩挂在主板CPU插座两端的固定位置上,再将风扇的三孔电源插头插在主板的风扇电源插座上(一般都是在CPU附近)。
5.
安装主板
先把定位螺丝依照主板的螺丝孔固定在机箱,之后把主板的I/O端口对准机箱的后部。主板上面的定位孔要对准机箱上的主板定们螺丝孔,用螺丝把主板固定在机箱上,注意上螺丝的时候拧到合适的程度就可以了,以防止主板变形。
6.
安装内存
先掰开主板上内存插槽两边的把手,把内存条上的缺口对齐主板内存插槽缺口,垂直压下内存,插槽两侧的固定夹自动跳起夹紧内存并发出“咔”的一声,此时内存已被锁紧。
7.
安装硬盘
首先把硬盘用螺丝固定在机箱上。接下来插上电源线,并在硬盘上联上IDE数据线,再把数据线的另一端和主板的IDE接口连接,注意:不要把数据线接反了。
8.
安装软驱
安装的方法和硬盘差不多。
9.
安装显卡
将显卡对准主板上的PCI插槽插下,用螺丝把显卡固定在机箱上。
10.
连接控制线
首先找到机箱面板上的指示灯和按键在主板上的连接位置(依照主板上的英文来连接),然后区分开正负极连接.将机箱面板上的HDD
LED(硬盘灯)、PWR
SW(开关电源)、Reset(复位)、Speaker(主板喇叭)、Keylock(键盘锁接口)和PowerLED(主板电源灯)等连接在主板上的金属引脚。
11.完成机箱内部的连接后就可以合上机箱盖连接外面的设备了.
在机箱后面的主板I/O端口上找到绿色的圆形接口接上鼠标(USB鼠标接在USB接口上,同样找到蓝色的圆形接口接上键盘。接下来在显卡上接上显示器数据线。
12.计算机各部件安装完后,要进行调试。
测试安装是否正确,先检查以下几方面安装是否正确。
1.主板上CPU电压跳线,CPU频率跳线,内存条频率跳线是否设置合理。
2.CPU缺口标记和插座上的缺口标记是否对应。
3.CPU风扇是否接上电源。
4.机箱面板引出线是否插接正确。
5.软驱上的数据线的红色线是否对着“1”标记。
6.硬盘、光驱的数据线的红色线是否对着电路板的“1”标记。
当确定一切无误后,按下机箱上的电源开关。
13.接下来做CMOS设置(根据选项用的主板的BIOS而定)。
三
安装操作系统(以Win
XP为例):
1
从光盘安装,要把BIOS进行设置,使系统能够从光盘启动。
方法如下:
(1)启动计算机,按下键盘上的Del
(有的是按F2)键,进入到主板BIOS设置的主界面。
(2)选择
Advanced
BIOS
Features
选项,回车进入设置程序。选择First
Boot
Device
选项,然后按键盘上的方向键将该项设置为CD-ROM(光驱启动),这样就把系统改为光盘启动了。
(3)按F10保存以后的提示是(Y)与否(N)选项,选Y退出设置。
(4)然后将光盘放入光驱里,重启电脑,电脑就会自动从光盘运行,并显示安装界面,根据提示一步步进行安装。
注意:在Windows
XP拷贝完文件到硬盘,第一次重新启动计算机前,必须把光盘从光驱中取出,否则系统仍会从光盘启动并会循环执行安装程序。
(5)接下来基本上点着下一步就可以往下走了!一直到正常进入XP系统界面为止。
2
安装硬件驱动程序
将主板厂商提供的光盘放入光驱内读碟,让其自动运行:
(1)
安装主板驱动程序,选中主板芯片组驱动进行安装。
(2)
安装声卡驱动程序,选中声卡驱动进行安装。
(3)
安装网卡驱动程序,选中网卡驱动解压到指定文件夹,并在设备管理器里面进行安装。
(4)
安装显卡驱动程序,放入显卡厂商提供的显卡驱动光盘点击进行安装。
3
安装应用软件
常用的应用软件有办公软件(如OFFICE2003)、解压缩软件(如WinRAR)、汉字输入软件(如极品五笔)、***毒软件(如瑞星***毒软件系列)、下载软件(如迅雷、flashget)等,只有安装了这一些应用软件才能算是完成了电脑的组装。
实验三
计算机系统CMOS设置
CMOS设置
一般的电脑在正常使用时都应该把第一启动引导顺序设置为分区时的激活盘,其它如光驱、软驱就不要搞启动检测了。这样,既有利于启动速度,又能延长光驱、软驱的使用寿命;同时没有了启动检测时“嘎吱嘎吱”的噪音。但是,我们装系统时可就不能从硬盘的激活盘启动了。怎么办?如果你的硬盘的操作系统是FAT系统,你最好格式化一下装系统的盘,如一般是C:盘,清除长时间留下的垃圾。这就要设置CMOS启动引导顺序的第一位是A:盘了(也就是软驱)。
格式化的具体操作:
关机,软驱放入98启动软盘,启动,进入DOS状态,选择2(带光驱启动),在c:\后输入:(不包括前面的冒号)at
c:;然后回答系统提问输入Y,回车,一路回车就可以了。
如果你的硬盘的文件系统是NTFS或者你不想格式化硬盘的,或者已经格式化完了,你必须把你的COMS设置为光驱为第一引导启动。
CMOS设置:(以Award主板为例,其它主板亦基本相同)
一
CMOS参数
启动电脑按DEL键(有的电脑是F2键),进入CMOS设置,进入BIOS
FEATURES
SETUP,再进入Boot
Sequence按上下键选CD-ROM,C,A,再按ESC键、F10键、Y、回车即可,手动关机或放入安装光盘后按reset键。(安装光盘最好是有自启动功能的)
4.装系统(下面以安装WINDOWS
XP为例)
我选的是没有任何破解的、完整的Windows
XP安装光盘。启动电脑,当出现“光盘启动按任意键”字样时回车,开始复制安装程序,检验系统盘位置的容量和格式,这些都可以不理;出现对系统硬盘的文件格式的选择时最好选FAT32,不要选NTFS。尽管NTFS文件体系对操作系统的稳定性和速度以及硬盘管理功能有很大的提高,但NTFS只是支持以NT为内核的Windows
NT、Windows2000、WindowsXP,不支持DOS、WindowsME、Windows98。所以,对于我们经常玩软件的人并不适合。一旦出现系统崩溃,在NTFS下有可能要通过重新分区、格式化等手段来重新安装系统,只要重新分区,硬盘上的资料和数据就彻底完蛋了。(这是我吃了无数亏得来的教训,当年在使用Windows2000时,我就采用了NTFS系统,主要用以防止CIH病毒对系统和硬件的超级破坏,可现在防、***CIH太容易了)相反,在FAT32文件系统下,只要有一张98或Me的启动盘格式化一下C盘就可以重装系统了,也不怕丢失所有硬盘上的数据和资料。
接着,复制系统文件,准备安装等步骤。出现选择时区、语言等对话框,这就不用我说了吧。耐心等待。
如果是在DOS下原始安装XP,则必须先把smartdrv.文件(在Win98的安装目录下,名为smartdrv.)拷入98启动软盘,安装之前运行一下就可以大幅度提高安装速度。
如果你是在原有系统不变、系统硬盘上有操作系统的情况下重新安装XP,在安装的过程中会出现《升级/全新安装》对话框,此时你必须选择升级,除非你想在你的机子上安装双操作系统。
要求输入序列号时输入以下号码:
BX6HT-MDJKW-H2J4X-BX67W-TVVFG
这个注册码基本都能安装(我最少试了5、6种XP安装光盘了)
一般安装时间不超过60分钟。
安装完毕,选择现
二
BIOS对硬件的特点
启动计算机
马上按住del键
进入BIOS或BOOT项(机子不同,厂家的设置不一定相同,但是原理一样)
下面以BIOS为例:
选advanced
bios
features
setup
下面会出现几个选项:
First
Bootup
Device
HDD-0
(HDD指硬盘)
Secand
Bootup
Device
CDROM
(指光驱)
Third
Bootup
Device
Floppy
(指软驱)
(意思是系统第一第二第三启动)
别的不用管选中
First
Bootup
Device
HDD-0(把HDD-0改成CDROM)
即可实现光驱启动
然后按
Esc
返回上一菜单
选着[emailprotected]
SETUP(储存并退出设置)
注:EXIT
WITHOVT
SAVE(沿用原有设置并退出)
第二步安装系统
重启放入光盘
在出现Please
enter
any
key
boot
CD.时按任意键即可进入光盘启动
把98或XP光盘放到光驱中中,系统读盘后显示盘符
默认的是A:>
先格盘
A:>d:
d:>at
c:/q(快速格式c盘)
然后选Y
就可以格式完毕最后显示
d:>
D:>j转到光盘所在的盘符如j,输入后回车)
J:>cd
xx(xx为安装目录,如果没有
可以省略)
J:>xx>SETUP(执行安装)
进入安装画面
呵呵后面的
都是
中文的
大家都应该明白了.
at
c:/q(快速格式c盘)
然后选Y
就可以格式完毕最后显示
d:>
d:>H所拷贝的盘符)
H:>CD
i386(进入光盘I386目录,如果你是下载的XP,且假设XP文件解压缩目录为
F:>WINXP下,那么这个时候应进入目录为F:>winxp\I386,方法是先从A盘切换到F盘
,然后F:>cd
winxp
F:>winxp\cd
i386)
H:>i386>winnt(如上,此时则是F:>winxp\i386\winnt,运行WINNT命令,准备执行安装程序)
按回车后,屏幕提示用户确认安装源路径,直接回车即可。
接下来系统复制文件到临时的目录中,复制完后系统重新启动,等待片刻,进入安装界面。
接下来的操作和用光驱启动安装完全相同,简直是傻瓜似的操作,很简单的^_^>>
复制完毕重启,这个时候可以取出光盘,还是按Del还是按上面第一布的方法修改
First
Bootup
Device
CDROM(把CDROM改成HDD-0)在重启即可进入安装.
实验四
计算机硬盘分区、格式化及软件的安装
硬盘分区的目的是为了合理使用硬盘空间。同时在分区时还产生硬盘的主引导记录(Master
Boot
Recofd,简称为MBR),并指定引导记录备份的存放位置。
对硬盘进行分区可以采用不同的工具软件,常用的有PQMAGIC、DM、Fdisk等。不同的软件有不同的特点,适用于不同的场合。用FDISK程序分区的优点是它是DOS和Windows系统自带的分区软件,使用方便,分区后的硬盘不易出错、十分安全。但经过FDIS分区的硬盘,其上的数据会完全丢失,一般应用于新硬盘分区,或硬盘原有分区损坏需要重新建立分区的情况。
一
分区前准备工作
1.磁盘分区专有名词
(1)
主磁盘分区
可以用来引导计算机启动的磁盘分区,我们称之为主磁盘分区。开机时系统需要找到标识为Active的主磁盘分区来启动操作系统。同一个磁盘虽可以划分多个主磁盘分区,但只有一个分区能标示为Active。通常将C盘设为主磁盘分区。
(2)扩展磁盘分区
扩展磁盘分区由主磁盘分区以外的所有磁盘空间创建。一个硬盘只能含有一个扩展磁盘分区。因此主磁盘创建后应先把所有剩余空间创建为扩展区。
(3)逻辑磁盘
扩展分区创建后,在其内部划分成多个区段,每一个区段就是一个逻辑区,如D:、E:等。
2.分区规划
在分区之前应根据硬盘大小及具体使用情况对分区作统一规划,如准备分几个区,每个区的大小。硬盘分区多少及每个区的大小没有统一的标准,在具体规划时应考虑以下因素:
(1)
硬盘大小,硬盘大小不同,分区的数目及每区大小也不同,如8.4G硬盘与60G硬盘分区就不会相同。
(2)
操作系统所在区,如C:盘,其空间只要能放下操作系统及常用软件即可,如3G-4G。如果操作系统是Windows98有2G的空间也够用。
(3)
如果需要安装双操作系统,两个操作系统必需装在不同的区内如C:盘和D:盘。这时可将D:盘也设为3G-4G。
(4)
其它盘可作为备份盘或临时存储区用,其大小根据硬盘大小来设置,如可设为10G至20G。
3、创建启动盘
在进行分区之前,先要准备一张能够引导系统启动的系统盘。可以使用光盘启动,也可以是软盘引导启动。以下是在Windows98系统中创建软盘启动盘的二种常用方法。
方法一:启动装有Windows98系统的计算机,进入“控制面板”→双击“添加删除程序”→选择“启动盘”选项卡→将Windows98系统光盘放入光驱并在软驱内置入一张空白软盘→单击“创建启动盘”。
方法二:在软驱内置入一张空白软盘,运行Windows系统中的Bootdisk.命令,根据提示操作也可创建一张启动盘。使用这种方法优点是不需要Windows98安装盘,只要计算机安装的是WINDOWS98操作系统就可以创建启动盘。
硬盘分区方法
1、
使用操作系统自带分区功能分区
2、
使用专用分区软件,如分区魔法师。
创建分区
创建分区应从前往后建立,也就是先建主分区,再建扩展区,最后在扩展区内建立逻辑区。具体操作步骤如下:
1.使用DOS启动盘启动计算机
将启动盘插入软驱,启动计算机。启动时出现如图5-1选择菜单,选“1”,启动时加载光驱驱动程序,启动后可使用光驱。启动成功后,会出现“A:>”提示符,等待输入命令。如果启动时无法从软驱启动,可在BIOS中设置启动顺序从A盘引导。
2.进入分区界面
在“A:>”提示符后输入Fdisk命令,按回车键,运行程序后,出现如图5-2界面(当硬盘容量大于528MB时,即出现此界面)。询问是否使用大硬盘容量支持模式,也就是是否用FAT32格式对硬盘分区,在这里应键入“Y”。
键入“Y”后,按回车,会出现如图5-3的界面。
此为分区主界面,界面中四个菜单的含义如表5-1所示。
表5-1
Fdisk分区主菜单项目含义
菜单内容
中文解释
1、Create
DOS
partition
or
Logical
DOS
Drive
创建DOS分区和DOS逻辑分区
2、Set
active
partition
设置活动区
3、delete
Partition
oor
Logical
DOSDrive
删除分区和逻辑区
4、Display
partition
ination
显示分区信息
如果安装的硬盘数多于一个,则会出现五个菜单,第五个菜单是用来选择不同的硬盘。
3.建立分区
(1)在如图5-3中输入“1”,按回车键,进入创建分区的界面如图5-4所示,其中文含义见表5-2。
表5-2
创建分区主菜单项目含义
菜单内容
中文解释
1、Create
Primary
DOS
Partition
建立DOS主分区
2、Create
Extended
DOS
Partition
建立扩展DOS分区
3、Create
Logical
DOS
Drive
in
Extended
DOS
Partition
在扩展分区内建立逻辑区
(2)此时默认选择为“1”,按回车键,出现如图
5-5询问是否将所有的空间都作为DOS主分区,如果选择默认的“Y”按回车,则整个分区结束,而只建立了一个分区即C:盘。因此,在这里应选则“N”按回车。
(3)程序检测并显示硬盘大小如图5-6,在右下角方括号中输入要建立主分区占整个硬盘的百分比或直接输入主分区(即C盘)的大小,如:3000MB,回车,主分区即建好。
(4)按[Esc]回到分区主界面,再选“1”进入创建分区主界面,选择“2”建立扩展分区,进入如图5-7,直接按回车,将剩余的空间全部建成扩展区。
(5)按[Esc]键退出,此时程序提示没有逻辑区,并出现图5-8界面,显示剩余空间。如果想把剩余空间全部建为D盘,直接按回车键,否则输入D盘大小,按回车,D盘建好。
屏幕显示剩余空间大小,如直接按回车键,剩余空间全部建为E,否则在剩余空间中输入E盘大小,按回车E盘建好,如图5-9所示。以此类推直到将全部空间设置完毕,返回到分区主菜单。
(6)设置活动区
创建完DOS主分区和DOS逻辑区后,还必须设置活动分区,用来引导操作系统。
在分区主菜单中输入“2”选择设置活动区,此时程序提示选择哪个区为活动,由于在DOS分区里,只有主DOS分区才能被设置成活动分区,所以这里只能输入1,按回车键,活动分区设置完毕如图5-10,
C盘的Status显示A表示此区为活动区。
(7)按[Esc]回到分区主菜单,再按[Esc]键,提示关机重新启动,如图5-11所示,整个分区工作结束。
二
格式化磁盘
磁盘分区后必须对每个分区进行格式化操作,磁盘才能***作系统识别并使用,格式化可以在DOS下进行,也可以在Windows下完成。在DOS中操作速度较慢,而在Windows中格式化磁盘操作速度较快。因此,可以在DOS中先将C盘(操作系统安装于此盘)格式化,操作系统安装完成后,再进入Windows格式化其它分区,如D盘、E盘。
用软盘启动计算机,在“A:\>”后键入at
c:按回车,出现如图5-14提示:如果对C盘格式化,C盘内容将丢失,是否继续?键入“Y”,按回车,开始格式化。
格式化完成后系统提示输入格式化磁盘的卷标名,可以输入卷标名,也可以按回车跳过去。系统提示一些驱动器信息,结束。
如果还想格式化其它盘,可键入:at
d:或at
e:等。
格式化时可选如下参数:
u
/s
:加此参数可将DOS系统文件传给被格式化的磁盘。在格式化C盘时可加此参数,如“at
c:
/s”,这样从C盘可以启动计算机,直接进入DOS系统。
u
/u
:加此参数为完全格式化,被格式化后的磁盘中的数据不能再被恢复。
u
/q
:快速格式化。
三
新计算机安装操作系统详细步骤:
1.
首先,由于我们的计算机只有DOS操作系统,因此,我们必须在DOS下安装Windows。进入DOS后,转到您要安装WINDOWS98的目录盘下(一般为C盘),系统默认的盘符一般也是C盘,如果您进入DOS后还没有进行任何操作的话,那么就可以直接进行安装了。在确定格式化C盘以后转到WINDOWS98的安装盘所在的目录下,应该为我们的光驱所在的目录,直接在盘符后敲SETUP回车即可开始安装。
2.
然后便会出现“欢迎安装WINDOWS98”界面。可以看到左边是安装的进度显示,目前处在“WINDOWS98安装程序将开始运行”——WINDOWS98安装程序的第一部分。
3.用鼠标单击“继续”按钮,WINDOWS98安装程序便开始对系统和驱动器进行常规检查,一切正常的话按“继续”按钮,WINDOWS98开始准备“安装向导”。自此,你可以让计算机自己操作,一切进展情况可以从屏幕中的进度条中了解。此间大约需要2分钟。
4.现在,屏幕上又会出现“软件许可协议”对话框,点选“接受协议”方可进行“下一步”,否则安装不能进行。
5.紧接着,出现了“产品密钥”输入框,你可从磁盘中附有的说明书中找到WINDOWS
98的序列号,输入无误后单击“下一步”按钮。
6.
好了,现在WINDOWS98安装程序进入第二部分:“正在收集计算机的相关信息”。WINDOWS98对系统进行检查,确保有足够的硬盘空间来安装WINDOWS
98。
7.接着系统会让你选择安装目录(默认为系统所选择的目录),然后是一些安装组件的对话框。推荐安装方式将安装最常用的系统组件,最合适初学安装操作系统的初学者。自定义安装方式,可由用户自行选择安装组件的内容、范围等,适合有一定经验的用户。一般来说选择“典型”安装方式,完全安装WINDOWS98需要200M左右硬盘空间。
8.安装方式设定后,系统出现设定用户姓名与单位,按个人意愿进行输入即可。
9.点击下一步,系统弹出用户区域选择窗口,区域的选择主要是确定操作系统的系统时间及日期,选择中国,点击下一步。
10.系统弹出提示窗口,询问用户是否创建启动盘,对于电脑初学者,建议创建一张启动盘,因为启动盘非常重要,它是发生某些问题时修复系统的启动文件必备工具。把软盘插入软驱,点击确定。
11.接下来系统进入文件复制阶段,整个过程都是自动化的安装方式,用户可以不用操心任何事!
12.文件复制完成后,系统弹出一个提示重新启动计算机的窗口,可以点击按钮,也可以等待15秒,让系统自动重新启动。
13.重新启动计算机之后,系统将自动进行各个项目的安装,不过还会弹出一个调整时区的窗口,由于之前选择的区域为中国,点击确定继续安装,其它事情无须插手。
14.系统自动设置完毕之后,计算机将再次重新启动,系统也将自动进行最后的个人信息设置。
15.当系统又重新启动时,你就可以进入Windows
98操作系统,同时看到微软的友好界面-“欢迎进入Windows
98”。到此,整个Windows
98安装工作就完成了!
相关文章
- 如何转发朋友圈?转发技巧与注意事项详解
- 会亲家酒桌怎样讲话 初次见亲家说的客套话
- 血气方刚
- 华山论剑是什么意思,华山论剑啥意思
- 冢本昭和下载(昭和系列电影冢本在线)
- 高考艺术类怎么算分
- 电动车显示欠压是怎么回事 电瓶车欠压保护充不了电怎么处理
- 平面设计难学吗
- 大学生面试自我介绍范文合集七篇(大学自我介绍一分钟范文)
- 老无所依什么意思
- 我们的少年时代tfboys多少岁(TFBOYS我们的少年时代播出时间什么时候)
- 天安门介绍英语(天安门介绍)
- 录音艺术专业是一门什么样的专业?
- 社保卡怎么激活有三种激活方法
- 汐的意思,浠和汐哪个寓意好
- 撰字怎么读(篆字怎么读)
- 关于坚持的正能量句子
- 初三物理怎么快速提高
- 白羊男射手女吵架分手怎么办 白羊男和射手女吵架了怎么办
- 醒肤水和爽肤水的区别(醒肤)