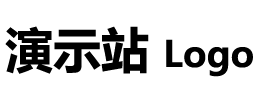ps做影子的几种方法 ps物体底部阴影怎么做
PS如何制作人物的影子效果
在这里给大家介绍用ps制作人物的影子效果的方法,希望本指南能帮到大家。
01
新建画布,再把人物图片拖入来。
02
在图层面板这里,把人物层CTRL+J,复制一份;并选中底下的人物层。
03
CTRL+T,调出变换框;鼠标再在框内右击,弹出右键菜单,再点:扭曲
04
鼠标点住变换框上边中间这个节点,把这一层人物向下压。再按下回车确认操作,变换框即消失。
05
ps做影子的几种方法 ps物体底部阴影怎么做
按CTRL,鼠标再点这图层,选中人物,再给人物填充灰色。再按SHIFT+F6,调出羽化对话框,设置一个羽化值。CTRL+D取消选择状态。那么,给人物制作出影子效果的操作就完成了。
ps抠图怎么加影子效果?
1.导入图片素材,复制一个图层。
2.选中图层1,点击锁定透明像素。
3.按住“Alt+del”,填充黑色。
4.此时解锁透明像素,并按住“Ctrl+T”,把黑色背景往下压。
5.单击右键,选择垂直翻转,调整“影子”的位置。
如何用PS做出人物的影子
用PS做出人物的影子方法如下:
1、菜单栏点击【文件】-【打开】命令,载入图片
2、在【工具面板】上点选【快速选择工具】选项
3、使用【快速选择工具】向画布上的机器人框选出来
4、使用快捷键Ctrl+J对框选内容进行复制,得到【图层1】图层
5、再次使用快捷键Ctrl+J对【图层1】图层进行复制,得到【图层1副本】图层。
ps做影子的几种方法 ps物体底部阴影怎么做
6、在【图层面板】上点选【图层1】图层
7、使用快捷键Ctrl+T对图层1图层进行自由变换。
8、在【自由变换】状态下,右击鼠标,在弹出的菜案中选择【斜切】
9、将【图层1】图层调整到如下状态
10、按住Ctrl键,点击【图层面板】上的【图层1】图层从而建立选区
11、在【工具面板】上将前景色调整为【黑色】并使用快捷键Alt+delete进行填充
ps做影子的几种方法 ps物体底部阴影怎么做
12、完成。
ps影子怎么做
影子效果制作方法
1.打开素材,使用快速选择工具中的选择主体,将主体部分进行选中,进行抠图
2.紧接着复制Ctrl+J出两个图层,将图层一填充为黑色,作为影子层
图层一填充为黑色
3.自由变换Ctrl+T,调整合适的大小,并放置在合适的位置
4.滤镜-模糊-高斯模糊,调整影子的模糊度
调整半径,改变影子的模糊度
5.给图层一(影子层)添加一个图层蒙版,使用渐变工具,黑白渐变,在工作区界面,鼠标自下而上进行拖拽,将影子做一个渐隐的效果
6.影子效果制作完成
ps阴影效果怎么做?如何用ps制作图片的阴影效果?
ps图片阴影效果的制作方法如下:
1、首先按下ctrl+o打开图片,再按下ctrl+j复制图层。
2、然后抠出图片,在图层样式中选择投影效果,出现以下面板,再调整一下角度和距离。
3、FX字样的就是添加图层样式,选择阴影设置即可。