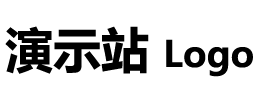电脑与电脑通过wifi点对点连接教程
电脑与电脑通过wifi点对点连接教程本文简介:两台电脑无线连接的办法无线网卡双机互连配置(无路由或无AP,只通过无线网卡)首先在一台机子的网上邻居,右键点击选择“属性”选中要来设置的无线网卡的连接“网络连接”窗口,右击打算用来共享的无线网卡并且选择“属性”,会弹出新的窗口。在弹出的窗口中设置笔记本电脑(也可能是台式机)的无线网卡TCP/IP属性
电脑与电脑通过wifi点对点连接教程本文内容:
两台电脑无线连接的办法
无线网卡双机互连配置(无路由或无AP,只通过无线网卡)
首先在一台机子的网上邻居,右键点击选择“属性”
选中要来设置的无线网卡的连接“网络连接”窗口,右击打算用来共享的无线网卡并且选择“属性”,会弹出新的窗口。
在弹出的窗口中设置笔记本电脑(也可能是台式机)的无线网卡TCP/IP属性。在无线网络连接项属性对话框的“常规”选项卡中设置IP地址。两台机子设置成同网段的,例如:“192.168.1.X”(X是代表一个数值,从0到255,都可以),子网掩码设置为255.255.255.0。
选择“无线网络配置”选项卡。选择“用Windows配置我的无线网络设置”复选项,以激活下面的其他配置选项。
如果要添加新的无线网络,可单击“添加”按钮,在打开的如下图所示对话框中进行。在下方选择“添加”按钮,会弹出下图的窗口,在服务名(SSID)中填写你喜欢的名称,注意不能用中文,其他电脑在寻找这个点对点连接的时候就会看到这个名字,我们在此写grfwgr。然后在打开的页面里进行相关设置。
首先要配置的是无线网络SSID,一定要与对应的无线网卡所配置的SSID一致。然后在下面的“无线网络密钥”项下配置与对应无线网卡相同的安全选项。并要选择“这是一个计算机到计算机(特定的)网络;没有使用无线访问点(C)”复选项。
如果想要配置IEEE802.1x身份验证,则单击如(第2步)所示对话框中的“验证”选项卡。
在其中就可以选择两种IEEE802.1x身份验证方法。当然如果选择的是“智能卡或其它证书”选项,则一定安装了智能卡或计算机证书,通常不用配置IEEE802.1x身份验证。
在“连接”选项卡中仅配置是否允许计算机当所配置的无线网络在有效区域中即自动连接,非常简单,不作详细介绍。配置好后单击“确定”按钮返回到如(第1步)所示对话框。
在(第1步)所示对话框中单击“高级”按钮,打开如下图所示对话框。
在此对话框中要指定客户端所连接的无线网络类型,将“任何可用的网络”更改为“仅计算机到计算机”,并关闭“自动连接到非首选的网络”选项。完成后单击“确定”按钮返回到如(第1步)所示对话框。
在另一台笔记本电脑上,再次用鼠标右键单击任务栏右侧的无线网络连接状态指示图标,这时可以发现在弹出的“连接到无线网络”对话框中已经有了一个另一台我们设置的标志,本文里为“grfwgz”的可用无线网络,选中它并在“允许我连接到选择的无线网络,即使它是不安全的”选项前打上“√”,然后点击“连接”按钮。
这时,如果把鼠标指针指向任务栏上的无线网络连接状态指示图标,可以看到两台笔记本电脑无线连接的有关情况,如速度、信号强度等。
为了使用方便,把两台笔记本电脑设置成同一工作组。打开网上邻居,两台笔记本电脑均可看到包括对方在内的两台机器的图标。把需要交换数据的硬盘或文件夹设成共享之后,两台笔记本电脑就可以交换资料了。
注意:
配置每个无线网卡的无线网络设置(两个无线网卡都要做一次配置),选择“点对点”连接方式,必须使用相同的SSID,频道(Channel)必须相同,速率可以设成自动,取消Web加密(除非是两个无线网卡是同芯片同型号,不然设置加密会导致数据无法发送),两台电脑设成同一个工作组。比如一台电脑的工作组为“WORKGROUP”,则另一台电脑的工作组也要设成“WORKGROUP”。如果这样设置不能共享的话,那就都设置成“MSHOME”。
//第二篇
第一步,设置点对点模式
这一步,就是要先使两台计算机以点对点方式相互连接。打开无线网络连接属性,在TCP/IP里面把主机IP地址设为192.168.0.1(客机为192.168.0.x,x为2-254之间的数字),子网掩码同为255.255.255.0,除客机需设DNS为192.168.0.1外其他不必设置,点击“确定”保存。
然后在无线网络设置里面钩上“用windows配置我的无线网络设置”,再点击高级,在里面选中“仅计算机到计算机”。完了在首选网络里面点“添加”。在“网络名(SSID)”里面填上任意字符,如“wifi”,不管你设什么字符,两台机器必须一样,要不然就会找不到对方。
注意,同一台机器的两块网卡IP段不能相同,如果一个网卡的IP为192.168.0.1时,另一个的IP地址就不能为192.168.0.2,必须设为192.168.1.x,否则会路由混乱。所以大家在设置外网IP的时候要注意。我的主机连接外网的网卡我就设为192.168.1.x(因为我把外网路由改成了192.168.1.1),无线网卡设为192.168.0.1。还要特别注意的是主机别设***,否则很容易造成路由冲突。
完成
目前无线上网的方式有两种,一种是同过AP(接入点)来实现,另一种是Ad-Hoc(点对点)方式共享。
若要自建Ap,则要购买无线路由器,无线网卡等设备。无障碍传输距离一般在500米以内,可以同时容纳20人以上同时上网。
而以Ad-hoc方式,则只需无线网卡,设连接外网的机器为***,其他为客户机来实现,无障碍距离一般为30米。
目前无线路由器的价格一般在300元以上,所以在机器不多的情况下使用ad-hoc方式上网相对划算。本人正好有两台装有无线网卡的机器,下面就来介绍一下实现的方法。
设备为:
一台台式机+无线网卡
一台讯驰笔记本电脑
操作系统:
WinXp
SP2
第一步,设置点对点模式
这一步,就是要先使两台计算机以点对点方式相互连接。打开无线网络连接属性,在TCP/IP里面把主机IP地址设为192.168.0.1(客机为192.168.0.x,x为2-254之间的数字),子网掩码同为255.255.255.0,除客机需设DNS为192.168.0.1外其他不必设置,点击“确定”保存。
然后在无线网络设置里面钩上“用windows配置我的无线网络设置”,再点击高级,在里面选中“仅计算机到计算机”。完了在首选网络里面点“添加”。在“网络名(SSID)”里面填上任意字符,如“wifi”,不管你设什么字符,两台机器必须一样,要不然就会找不到对方。
注意,同一台机器的两块网卡IP段不能相同,如果一个网卡的IP为192.168.0.1时,另一个的IP地址就不能为192.168.0.2,必须设为192.168.1.x,否则会路由混乱。所以大家在设置外网IP的时候要注意。我的主机连接外网的网卡我就设为192.168.1.x(因为我把外网路由改成了192.168.1.1),无线网卡设为192.168.0.1。还要特别注意的是主机别设***,否则很容易造成路由冲突。
完成以上设置以后,ping一下对方,检查网络通没有。
第二步,设置***
主机需要安装一个***软件,在这里推荐使用操作较为简单的CCProxy。
几乎不用什么设置,你只要确定你的代理地址是192.168.0.1就行了,其他都保持默认。关键是客户机的设置:
选择IE菜单“工具”-“Internet
选项”:
点击上图中的局域网设置:
双无线网卡互联共享上网
随着网络的普及,技术的成熟,无线网卡越来越便宜,老弟买了本本,所以从学校回来的时候我特意跟朋友借了块USB的无线网卡,也来玩玩无线上网。由于我也是在别人那接的网线,再接一根也没什么必要,就考虑用无线互联,再我做***达到都能上网的目的,接下来我就介绍一下我连接的方法。
硬件:台式机(有有线网卡),USB无线网卡
802.11B/G
Lenovo笔记本
内置
802.11B/G无线网卡
软件:Windows
XP
系统自带的无线连接程序。
首先要解决两块无线的互联,根据我的经验把两个无线的SSID都设置成一样(任意名称),
无线模式设置成AD
HOC(点对点)模式,设置在同一个IP段,在同一个工作组,就能访问的,但是弄了半天也找不到对方的无线网卡,难道是那里弄错了?半天没想明白,后来发现在本本的旁边有一个无线开关,是关上的,把它打开,居然就可以找到了,(汗啊
-
-!,还有这东西的,诶,落后拉。。)这样就把两网卡连接上了。
无线配置过程(两个都是一样)
进入无线连接属性,先创建一个SSID
下面的为asas,把asas的属性设置成下图样
进入高级设置,把网络类型设置成AD
HOC模式,如下图:
连接成功后,接下来就是把笔记本弄得可以上网,就一台机子,就不弄什么代理软件拉,直接ICS共享就可以了。先试验直接拨号的,把PPPOE拨号程序的Internet连接共享打开
设置共享的为无线网卡,把USB的无线网卡IP信息设置为:
IP:192.168.0.1
子网掩码为:255.255.255.0
记本无线网卡IP信息设置为:
IP:192.168.0.2子网掩码为:255.255.255.0
默认***:192.168.0.1
首选DNS:192.168.0.1
主机拨号成功后就都可以上网了。
接下来做本地连接的共享试验,由于我是在别人家牵的网线,
他家的MODEN又不带路由功能的,我只好用homeshare连接,这样可以做动态的***,用路由连接,和用homeshare应该没多大差别,无线的设置方法是一样的。这次共享的是本地连接了,而不是PPPOE拨号程序,共享设置是一样的,IP设置用能连接路由或者homeshare的IP(要通过这个上网的吗),设置本地共享时,选择无线网卡为共享目标,这样USB无线网卡的IP会自动设置成
192.168.0.1
,子网掩码:255.255.255.0
。
记本IP信息设置成:IP:192.168.0.2
子网掩码:255.255.255.0
默认***:192.168.0.1首选DNS为:192.168.0.1
这样设置以后打开网站看看,是不是可以上网了。。