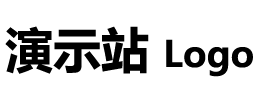Win10设置开机启动项:简单操作,优化启动速度
来源:互联网转载
时间:2025-04-19 02:36:46
浏览量:
本文详细介绍了在Windows 10中设置开机启动项的方法。通过任务管理器和系统配置工具,您可以轻松管理开机启动项,并根据需求进行调整。文章还提供了注意事项和技巧,如选择必要的程序、定期清理启动项等,以优化计算机性能。让您能够更好地控制计算机的启动行为,提升使用体验。
Win10设置开机启动项
在Windows 10操作系统中,设置开机启动项可以让您的计算机在启动时自动运行特定的程序或应用程序。这对于那些需要在计算机启动时自动打开某些常用程序的用户来说非常方便。本文将详细介绍如何在Win10中设置开机启动项,并提供步骤和实用技巧。
步骤一:使用任务管理器设置开机启动项
任务管理器是一个强大的工具,它不仅可以管理正在运行的进程,还可以设置开机启动项。
右键点击任务栏,并选择“任务管理器”。 在任务管理器窗口中,点击“启动”选项卡。 您将看到一个列表,显示了在计算机启动时自动运行的程序。 如果您想禁用某个程序的开机启动,可以右键点击该程序,并选择“禁用”。 如果您想添加新的开机启动项,可以点击“启用”按钮,并选择要添加的程序。步骤二:使用系统配置工具设置开机启动项
除了任务管理器,还可以使用系统配置工具(msconfig)来设置开机启动项。以下是设置步骤:
按下Win R组合键打开“运行”对话框。 输入“msconfig”并点击“确定”。 在系统配置工具窗口中,点击“启动”选项卡。 您将看到一个列表,显示了计算机启动时自动运行的程序。 您可以选择禁用不需要的程序,或者点击“添加”按钮添加新的开机启动项。 点击“确定”保存更改。注意事项和技巧
在设置开机启动项时,有一些注意事项和技巧可以帮助您更好地管理您的计算机:
只启用必要的程序:启用过多的开机启动项可能会导致计算机启动缓慢,因此只选择那些必须在启动时自动运行的程序。 定期检查和清理开机启动项:随着时间的推移,您可能安装了一些不再需要的程序,定期检查和清理开机启动项可以提高计算机的启动速度。 谨慎添加第三方程序:添加不熟悉的第三方程序作为开机启动项可能存在潜在的风险,因此在添加新的开机启动项时要谨慎,确保来源可靠且不会影响系统稳定性。 使用启动管理工具:除了任务管理器和系统配置工具,还可以使用专门的启动管理工具来更方便地管理开机启动项。这些工具通常提供更详细的信息和额外的功能,如延迟启动和启动顺序调整。 查找应用程序设置:有些应用程序本身提供了设置选项,允许您控制其是否在启动时自动运行。在安装新应用程序时,可以检查其设置选项,以确定是否需要将其添加到开机启动项。总结
通过设置开机启动项,您可以使Windows 10在启动时自动运行特定的程序或应用程序。使用任务管理器或系统配置工具,可以轻松管理开机启动项,并根据个人需求进行调整。在管理开机启动项时,要谨慎选择程序,并定期进行检查和清理,以保持计算机的良好性能。
TAG:
win10开机启动项
相关文章
- 梦见和老公吵架闹离婚是什么意思 梦到和老公吵架闹离婚是什么预兆
- 带有提手旁的字
- 孔子姓什么正确答案(孔子姓什么)
- 階字的意思 階是什么意思
- 南海师范附属小学(关于南海师范附属小学简介)
- 金融危机中什么最保值(经济危机时什么最保值)
- 登泰山记译文手写(登泰山记译文)
- 海藻的扮演者李念(海藻的扮演者)
- 北方较好的二本大学有哪些
- 最给力的说说 qq空间给力说说大全带图片
- 什么因为造句一年级下(因为造句一年级下册)
- 逆向选择是什么
- 李瑾瑜,李姓好听到爆炸的名字
- 保险从业资格证取消了吗
- 王守信(关于王守信介绍)
- 芦笙是哪个少数民族的乐器
- 灵山储良龙眼(关于灵山储良龙眼简述)
- 王维观猎全诗
- 液化气和天然气有什么区别
- 云南农信属于建设银行吗